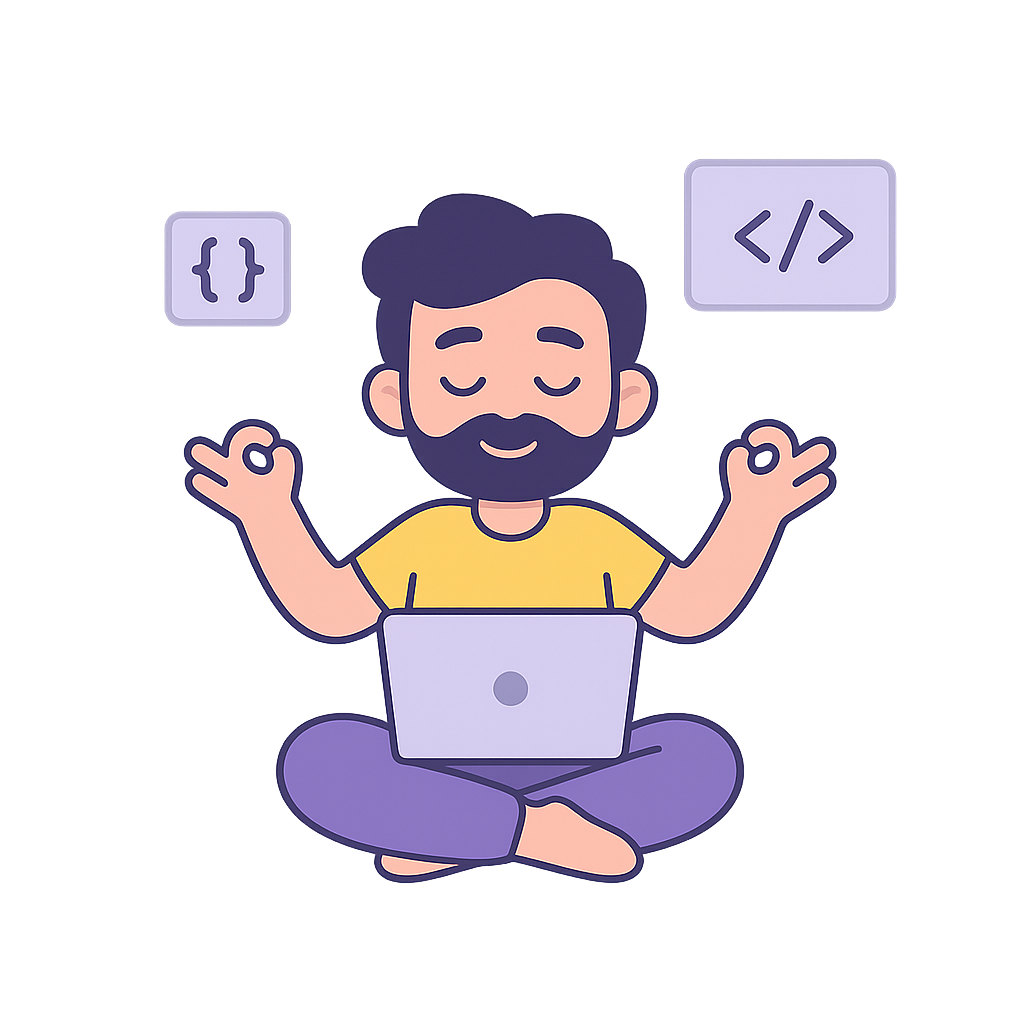About Me
A tireless developer that works against the clock to squeeze as much learning into a day.
I have explored software development and web development very early into my life. I love exploring new technologies and building things that make a difference.
What can I do for you?
A web Application?
I can create web sites using C#, Python and NextJS
An iOS Application?
I can develop an iOS app using Objective-C, Swift and SwiftUI
Or you can tell me what you need
Contact MePortfolio
Personal Projects
Professional Projects
Bip Messenger
Messaging platform for Turkcell. Code optimization and feature implementation.
Swift/Objective-C
Visit